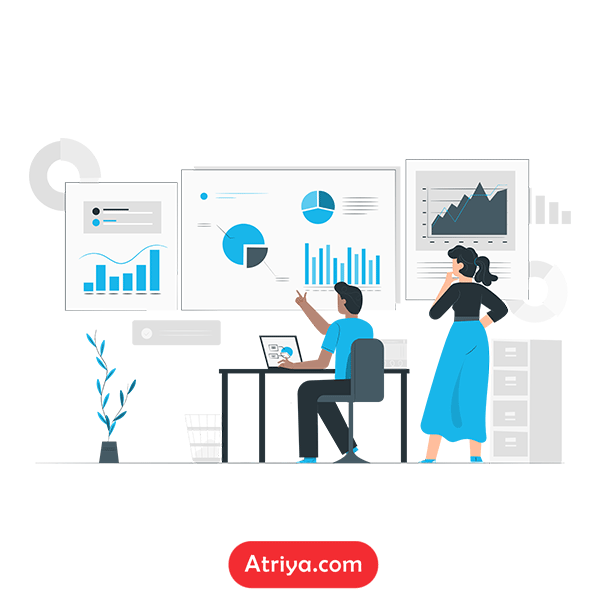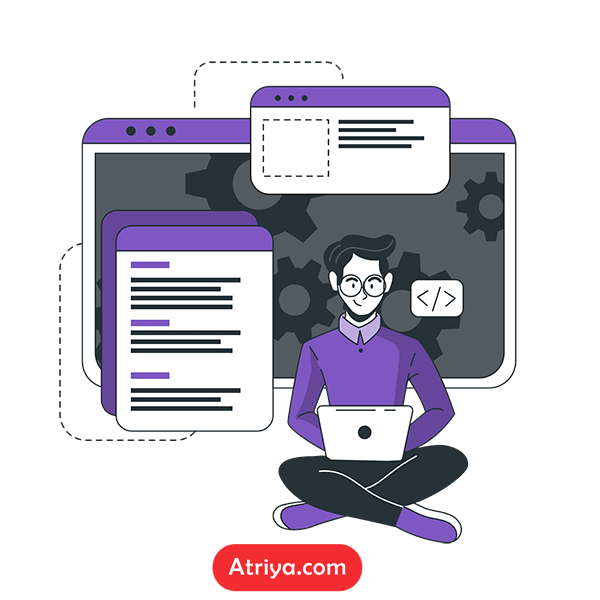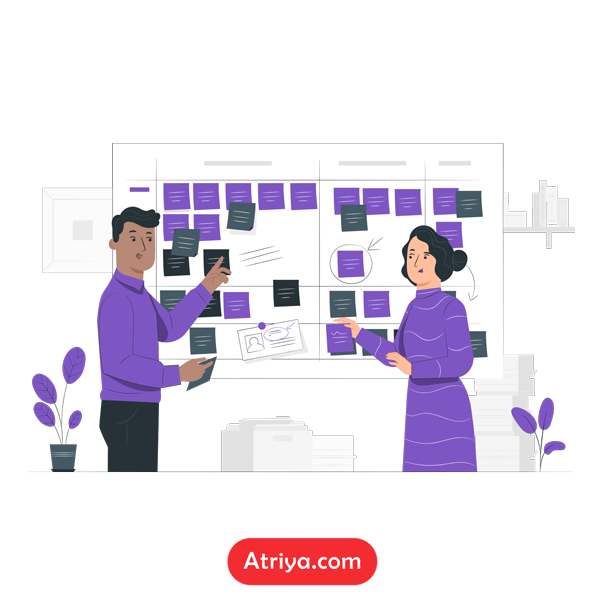نصب SQL Server و SSMS
در این بخش با نحوه نصب SQL Server 2019 و SQL Server Management Studio آشنا می شوید.
SQL Server 2019 را می توان روی ویندوز، لینوکس یا Docker نصب کرد. در اینجا ما آن را روی ویندوز نصب می کنیم.
مایکروسافت دو نسخه رایگان از SQL Server را ارائه می دهد: Developer و Express
نسخه Developer رایگان است و تمام ویژگی های نسخه Enterprise را دارد. می توان از این نسخه برای ایجاد یک پایگاه داده بزرگ با تمام ویژگی ها اما برای یک محیط غیر تولیدی استفاده کرد.
نسخه Express یک پایگاه داده رایگان سطح مبتدی برای ساخت اپلیکیشن های دسکتاپ و برنامه های کاربردی کوچک وب یا اپلیکیشن های سرور مبتنی بر داده تا اندازه 10 گیگابایت است.
در اینجا، ما نسخه رایگان express را دانلود و نصب می کنیم تا بتوانید feature های اولیه SQL Server را بیاموزید و آزمایش کنید. همچنین اگر می خواهید ویژگی های سطح سازمانی (enterprise-level features) را آزمایش کنید، می توانید نسخه Developer را برای نصب انتخاب کنید. مراحل نصب برای هر دو یکسان است.
پیش نیازهای نصب SQL Server 2019:
1- حداقل 6 گیگابایت فضای خالی هارد دیسک
2- حداقل 1 گیگابایت حافظه (حداقل 4 گیگابایت رم در محیط development توصیه می شود).
3- ویندوز10 TH1 1507 یا بالاتر
4- ویندوز سرور 2016 یا بالاتر
نصب SQL Server
ابتدا آخرین نسخه SQL Server Express edition را از microsoft.com دانلود کنید.
وقتی صفحه را باز کردید، به پایین صفحه بروید و روی دکمه دانلود کلیک کنید تا فایل نصب کننده دانلود شود.
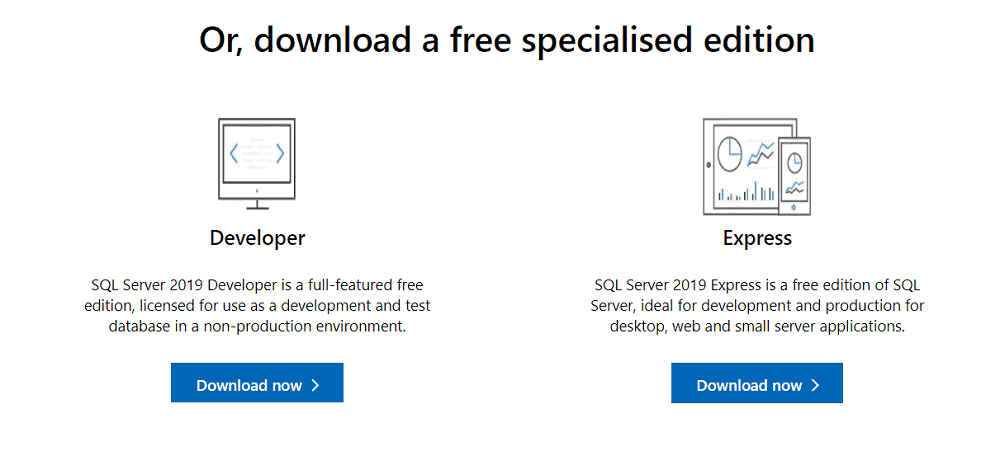
بر روی فایل نصب کننده (SQL2019-SSEI-Expr.exe) دو بار کلیک کنید تا آن را اجرا کنید یا به پوشه دانلود سیستم خود بروید و برای شروع نصب روی فایل SQL2019-SSEI-Expr.exe دو بار کلیک کنید.
یک کادر محاوره ای ظاهر می شود که از شما می پرسد: "آیا می خواهید به این برنامه اجازه دهید تا تغییراتی در این دستگاه ایجاد کند". برای شروع نصب روی Yes کلیک کنید.
در ادامه، مطابق شکل زیر، Basic installation type را انتخاب کنید. این گزینه همه feature های لازم را با تنظیمات پیش فرض نصب می کند.
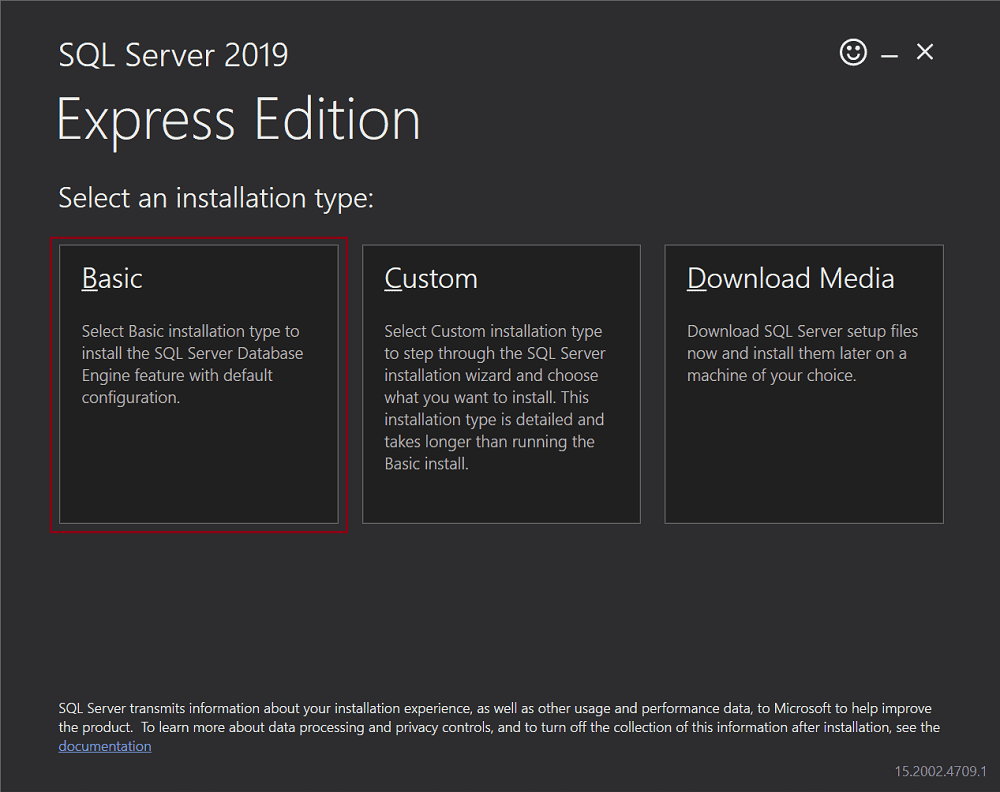
در مرحله بعد، شرایط Licence مربوط به Microsoft SQL Server را بخوانید و روی دکمه Accept کلیک کنید.
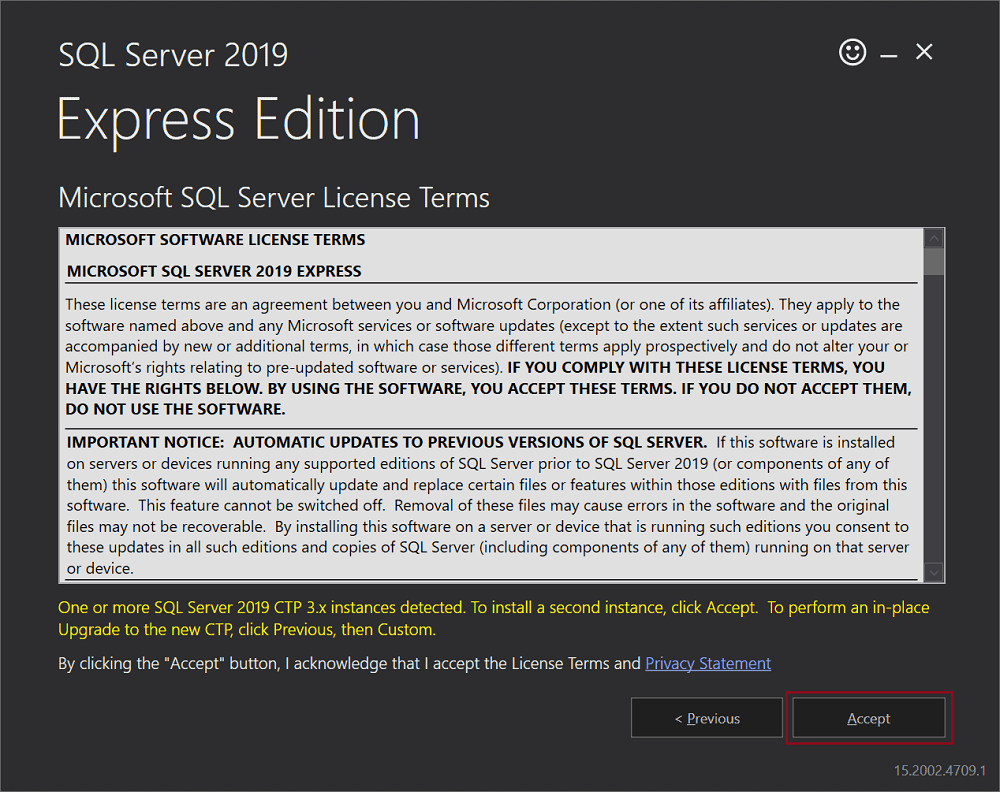
پس از پذیرش شرایط Licence ، برنامه از شما می خواهد مکان نصب SQL Server را در سیستم خود انتخاب کنید. روی دکمه browse کلیک کنید و مکان مورد نظر خود را انتخاب کنید یا اجازه دهید مکان در حالت پیش فرض خود یعنی "C:\Program Files\Microsoft SQL Server" باشد.
توجه داشته باشید که در سمت راست این صفحه، حداقل فضای خالی مورد نیاز و اندازه دانلود SQL Server نمایش داده می شود.
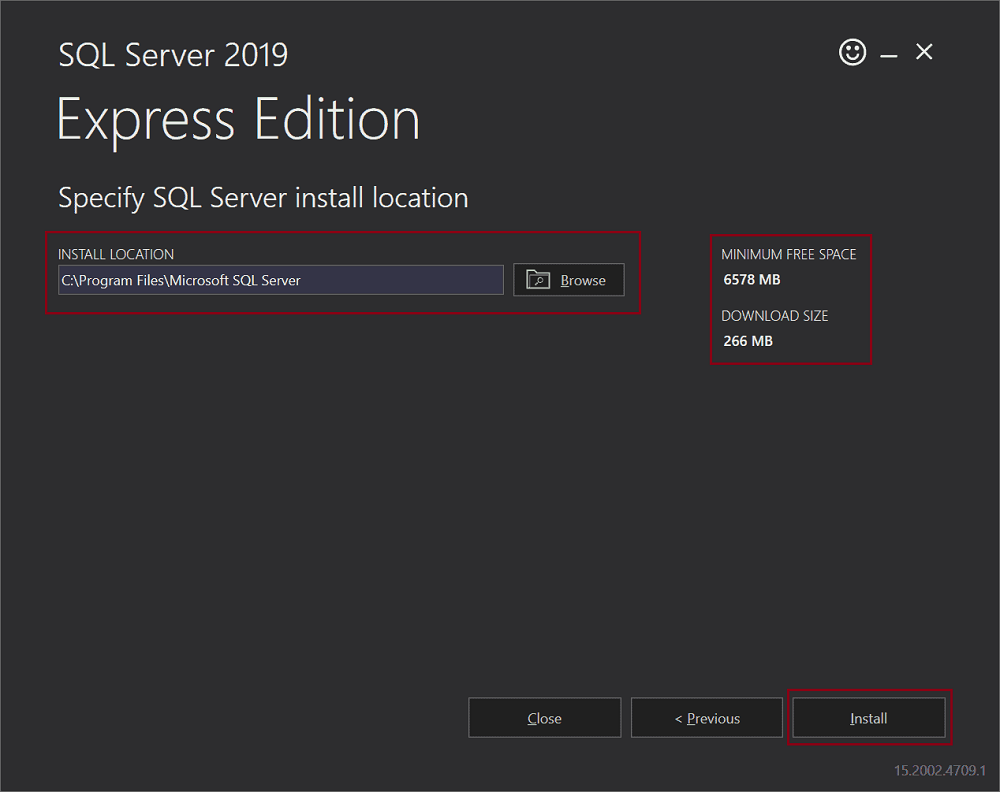
بر روی دکمه Install کلیک کنید. با این کار دانلود بسته های مورد نیاز برای SQL Server شروع می شود. پس از اتمام دانلود، نصب شروع می شود، همانطور که در زیر نشان داده شده است.
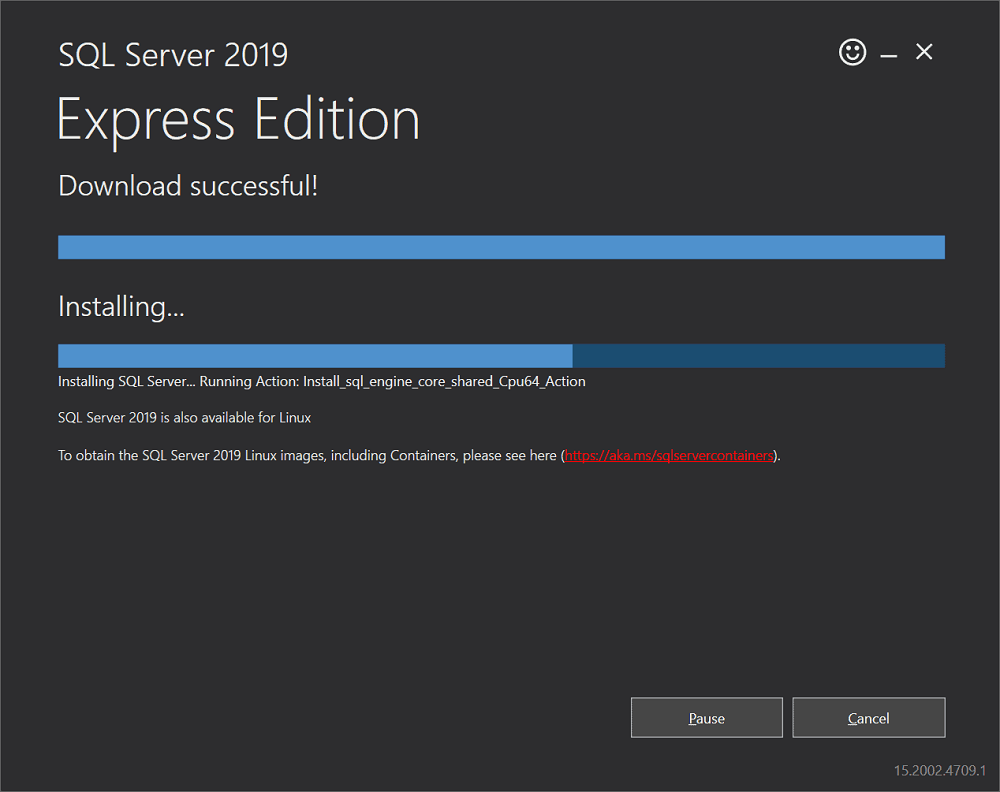
هنگامی که نصب با موفقیت کامل شد، جزئیات پیکربندی مهم مانند نام SQL Server instance که به صورت پیش فرض SQLEXPRESS است، مدیران SQL که به طور پیش فرض ترکیبی از نام کامپیوتر و نام کاربر (<computer name>\<user name>) است، نسخه نصب شده، رشته اتصال برای متصل شدن به این instance ، محل فایل لاگ و غیره نمایش داده می شود، همانطور که در زیر نشان داده شده است.
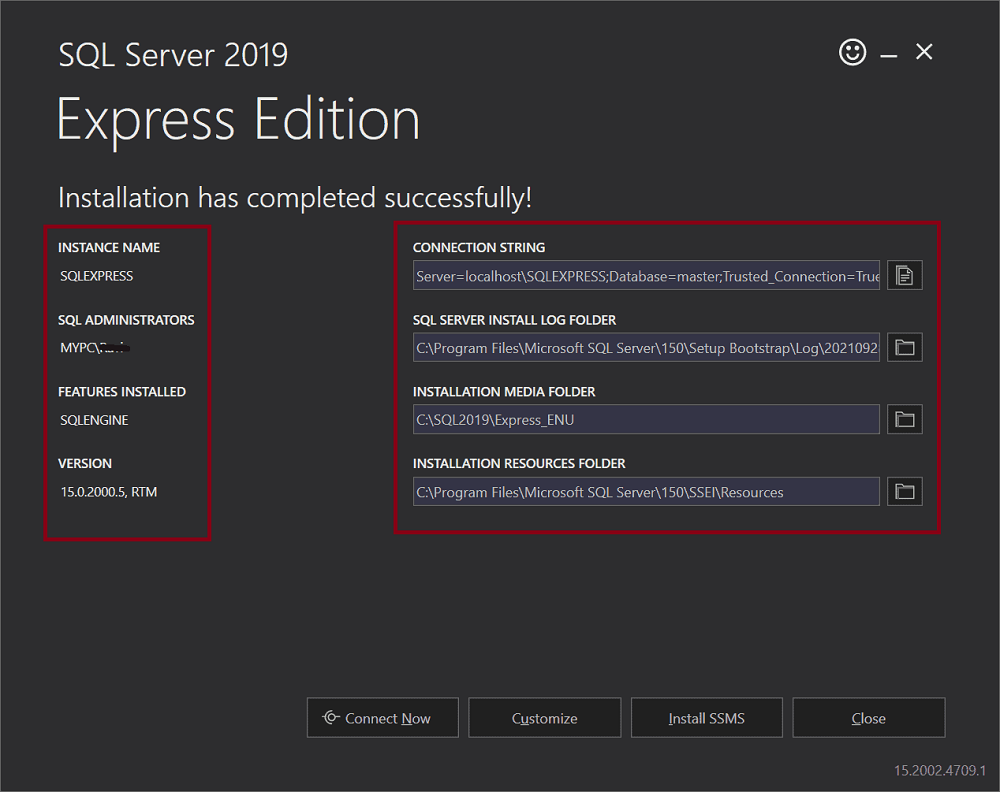
این آخرین مرحله نصب با چهار دکمه است.
دکمه Connect Now یک پنجره خط فرمان را باز می کند و دستور select @Version را برای آزمایش اتصال به این نمونه MSSQLSERVER اجرا می کند.
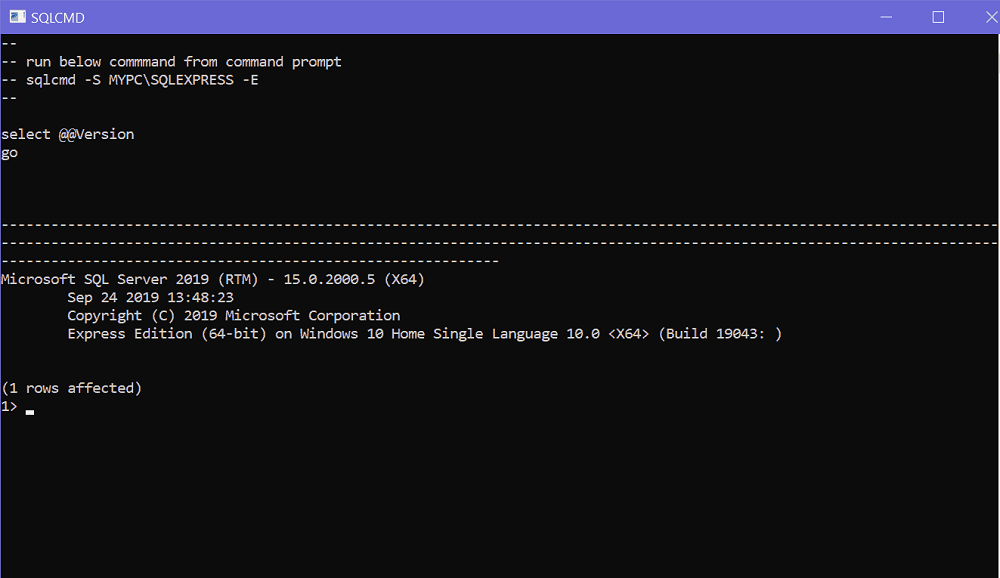
دکمه Customize مرکز نصب SQL را برای افزودن feature های جدیدی که در نصب پیش فرض نبوده اند باز می کند.
دکمه Install SSMS در عمل SQL Server Management Studio را نصب می کند که می تواند برای مدیریت یک یا چند نمونه SQL Server استفاده شود.
دکمه Close پنجره نصب را می بندد.
برای مدیریت پایگاه داده های SQL Server در نمونه های محلی یا راه دور SQL Server به SQL Server Management Studio یا همان SSMS نیاز دارید. توصیه می شود در مرحله بعدی SSMS را نصب کنید.
نصب SQL Server Management Studio
همانطور که در بالا نشان داده شده است، روی دکمه Install SSMS در آخرین مرحله نصب SQL Server کلیک کنید. یک صفحه وب با لینکی برای دانلود SQL Server Management Studio باز می کند.
برای دانلود آخرین ورژن SSMS بر روی لینک SQL Server Management Studio مانند تصویر زیر کلیک کنید.
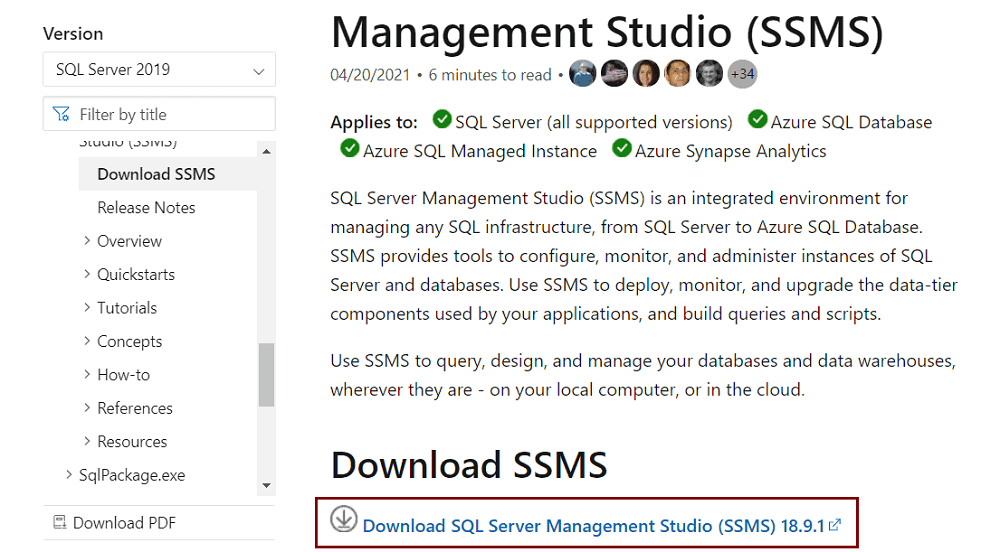
پس از اتمام دانلود، به پوشه دانلود در سیستم خود بروید، SSMS-Setup-ENU.exe را پیدا کنید و برای نصب SSMS دو بار کلیک کنید. روی دکمه Yes در کادر محاوره ای کلیک کنید، که می گوید: "آیا می خواهید این برنامه تغییراتی در دستگاه شما ایجاد کند".
همانطور که در شکل زیر نشان داده شده است، نصب SSMS (SQL Server Management Studio) ظاهر می شود.
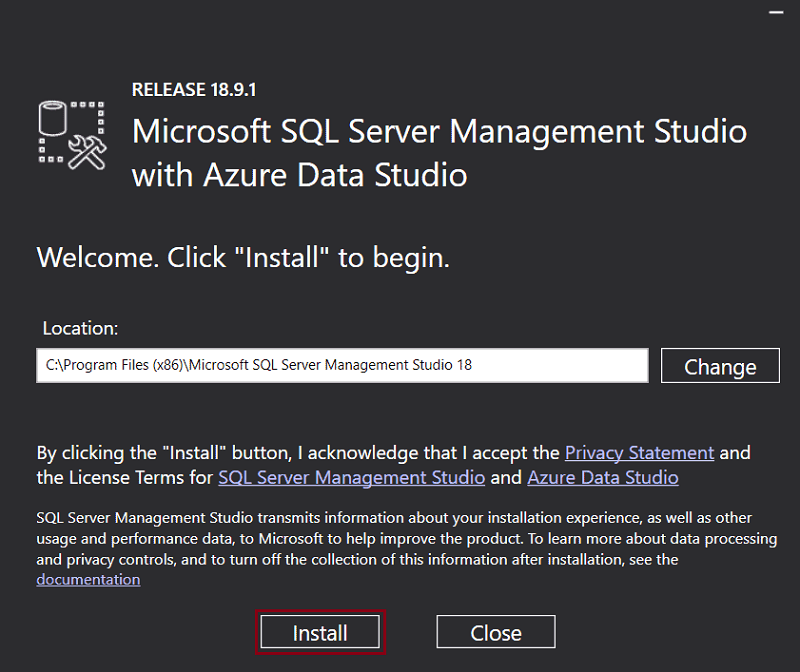
روی دکمه Install کلیک کنید تا با حفظ مکان پیش فرض، نصب SSMS شروع شود. با انجام این کار بسته های مورد نیاز برای SSMS دانلود و نصب می شود. این مرحله چند دقیقه طول می کشد تا کامل نصب شود.
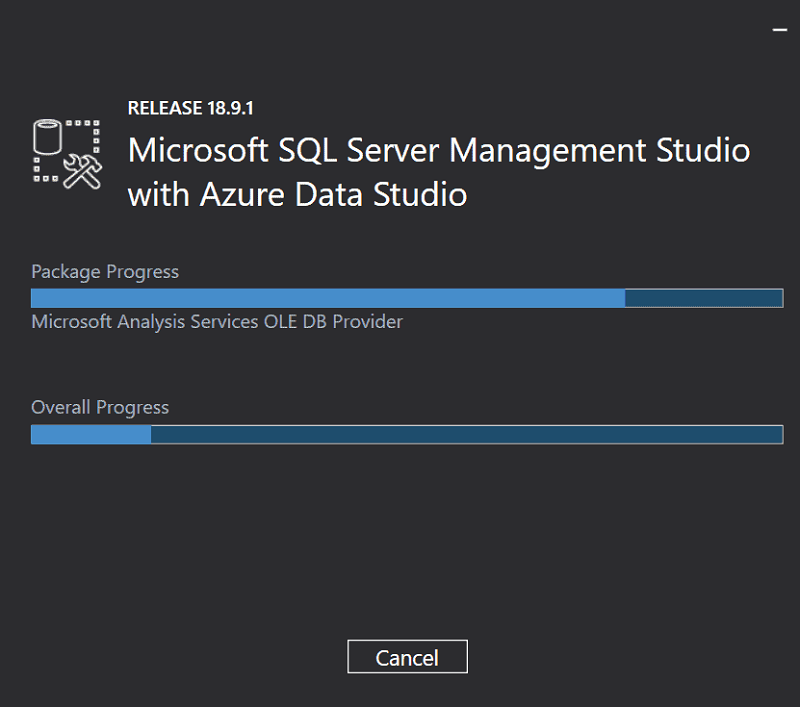
همانطور که در زیر نشان داده شده است، پس از اتمام نصب با موفقیت، Seup Completed را نمایش می دهد.
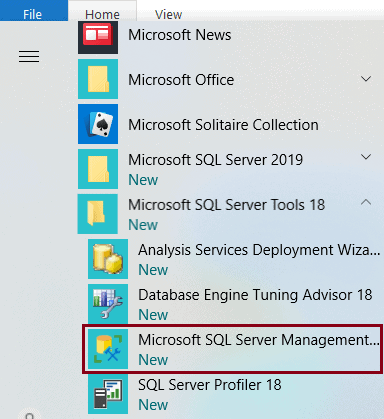
اکنون می توانید با استفاده از SQL Server Management Studio کار با SQL Server 2019 را شروع کنید.