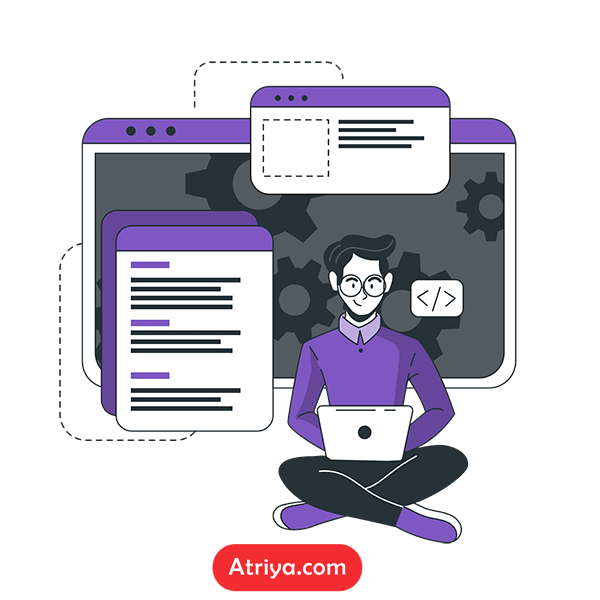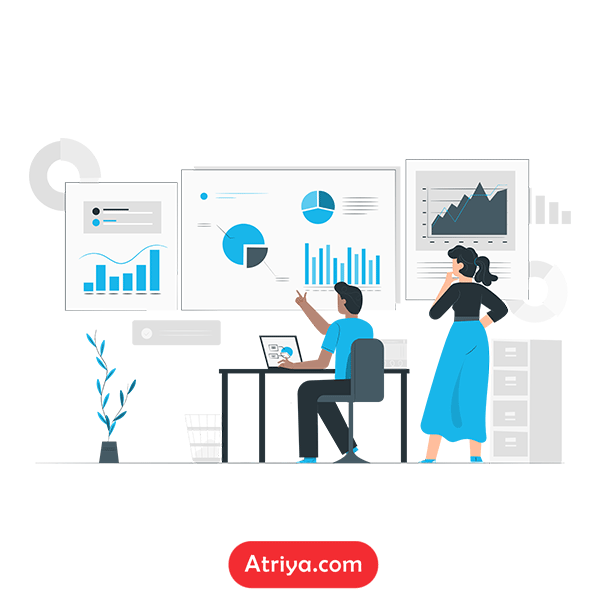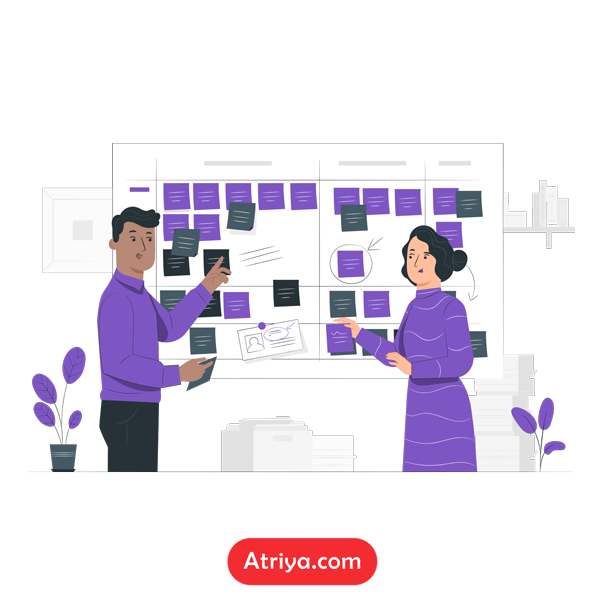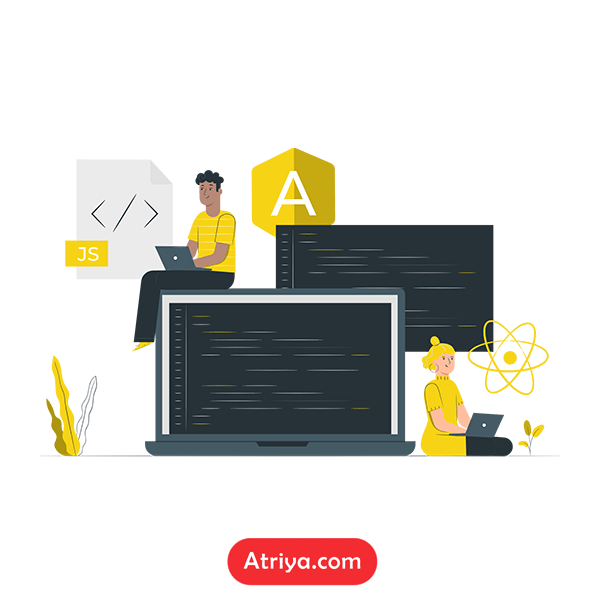IntelliJ IDEA در قالب نسخه های زیر در دسترس است :
- Community Edition : این نسخه رایگان، open-source و دارای لایسنس Apache 2.0 است. این نسخه همچنین تمام ویژگی های اصلی برای JVM و توسعه ی اندروید را داراست.
- Ultimate Edition : این نسخه تجاری، توزیع شده و به مدت 30 روز رایگان است. نسخه ی Ultimate ابزارهای بیشتری برای توسعه ی وب و پروژه های صنعتی در اختیار می گذارد.
نیازهای سیستم برای نصب:
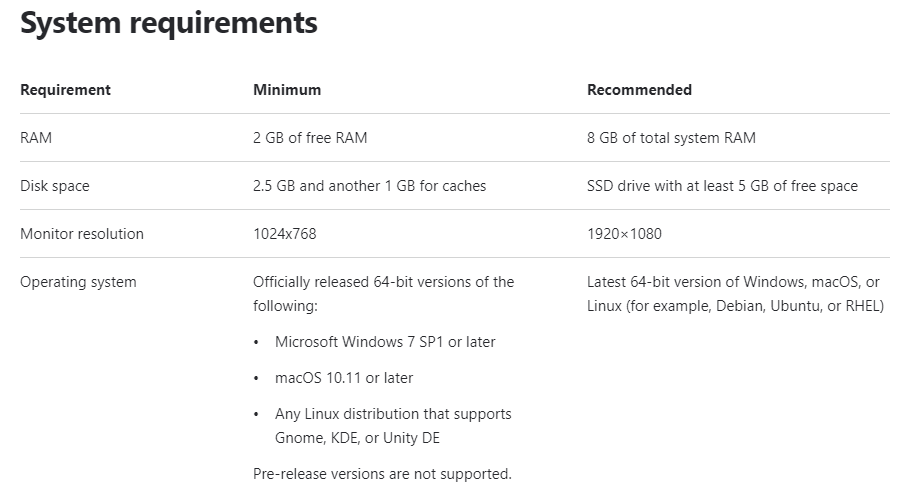
نیازی نیست برای راه اندازی intelliJ IDEA جاوا نصب شود زیرا زمان اجرای JetBrains با زمان اجرای IDE هماهنگ است یا اصطلاحا گفته می شود که bundle هستند. با این حال برای نوشتن اپلیکیشن های جاوا یک JDK مستقل نیاز است.
نصب با استفاده از Toolbox App :
Toolbox App در JetBrains یک ابزار پیشنهادی برای نصب محصولات JetBrains است. از این ابزار برای نصب و نگهداری چندین محصول و یا چندین نسخه از یک محصول (مانند نسخه های Early Access Programیا EAP، به روز رسانی و یا بازگشت به نسخه ی قبلی در صورت لزوم و یا حذف راحت ابزارها ) استفاده می شود. Toolbox App یک لیست از تمام پروژه های شما نگهداری می کند تا بتوانید خیلی سریع پروژه های خود را در IDE مناسب و نسخه ی مناسب باز کنید.
نصب Toolbox App در ویندوز :
- فایل نصب .exe آن را از صفحه وب Toolbox App دانلود کنید.
- فایل نصبی را اجرا کنید و مراحل نصب wizard را دنبال کنید.
پس از آن که شما Toolbox App را اجرا کردید، در ناحیه ی notification روی آیکون آن کلیک کنید و محصول و نسخه ای از محصول را که می خواهید نصب کنید انتخاب کنید.
نصب Toolbox App در mac :
- disk image (.dmg) را از وبسایت Toolbox App دانلود کنید.
- Image را دانلود کنید و اپلیکیشن JetBrains Toolbox را به فولدر Application دِرَگ کنید.
بعد از اجرا کردن Toolbox App ، در منوی اصلی روی آیکون آن کلیک کنید و محصول و نسخه ی مورد نظرتان را انتخاب و نصب کنید.
نصب Toolbox App در لینوکس :
- فایل .tar.gz را از وبسایت Toolbox App دانلود کنید.
- فایل را در دایرکتوری که فایل نصب را ساپورت می کند Extract کنید.
برای مثال برای Extract آن در دایرکتوری /opt پیشنهادی دستور زیر را اجرا کنید :
sudo tar -xzf jetbrains-toolbox-1.13.4801.tar.gz -C /opt
فایل باینری jetbrains-toolbox را از دایرکتوری که فایل را در آن Extract کردید اجرا کنید، تا بتوانید Toolbox App را Run کنید. سپس محصول و نسخه مورد نظر خود را نصب کنید. پس از آن که Toolbox App را برای اولین بار Run کردید، آیکون آن به صورت خودکار در منوی اصلی ظاهر می شود.
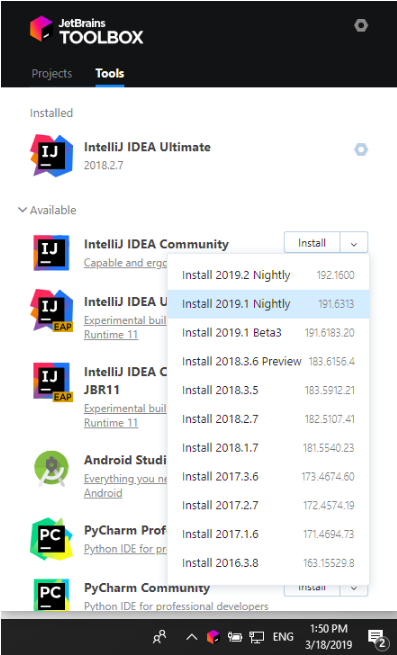
به حساب کاربری JetBrains خود در Toolbox App وارد شوید، Toolbox App به صورت خودکار لایسنس های موجود برای هر IDE که شما نصب می کنید فعال می کند.
نصب مستقل :
IntelliJ IDEA را به صورت دستی نصب کنید تا بتوانید محل ذخیره هر مورد و هر کانفیگ را مدیریت کنید. برای مثال برای زمانی که شما سیاست خاصی دارید و به سبب آن محل خاصی برای ذخیره فایل ها مورد نیاز است.
نصب مستقل در ویندوز :
- فایل نصب .exe را دانلود کنید.
- فایل نصبی را اجرا کنید و مراحل ویزارد را دنبال کنید.
در Installation Options می توانید موارد زیر را کانفیگ کنید:
- یک shortcut در دسکتاپ برای لانچر مرتبط با سیستم عامل خود ایجاد کنید.
- دایرکتوری لانچر IntelliJ IDEA را به مسیر(path) در environment variable اضافه کنید.
- آیتم Open Folder as Project را به منوی system context اضافه کنید. ( منویی که کلیک راست ظاهر می شود)
- فایل های اجرایی خاصی را با IntelliJ IDEA پیوند دهید تا با دابل کلیک باز شوند.
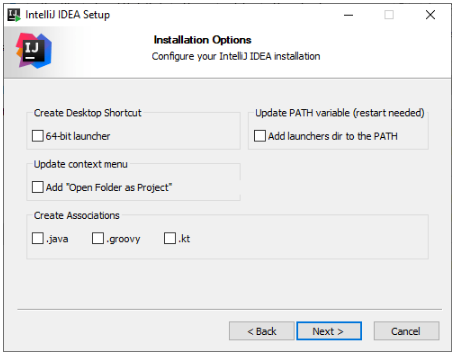
به صورت پیش فرض IntelliJ IDEA با نسخه 64 بیت جاوا پیوسته است. اگر شما از نسخه ی 32 بیت ویندوز استفاده می کنید با پشتیبانی JetBrains تماس بگیرید.
زمانی که شما IntelliJ IDEA را برای اولین بار اجرا می کنید، یا پس از آنکه آن را آپدیت می کنید، چند مرحله برای تکمیل نصب نیاز است، instance های خود را شخصی سازی کنید و کار با IDE را آغاز کنید.
نصب مستقل در مکینتاش :
- Disk image را دانلود کنید.
- فایل image را نصب کرده و IntelliJ IDEA را در فولدر Application دِرَگ کنید.
زمانی که شما IntelliJ IDEA را برای اولین بار اجرا می کنید، یا پس از آنکه آن را آپدیت می کنید، چند مرحله برای تکمیل نصب نیاز است، instance های خود را شخصی سازی کنید و کار با IDE را آغاز کنید.
نصب مستقل در لینوکس :
- فایل tarball یا .tar.gz را دانلود کنید.
- فایل tarball را در یک دایرکتوری که فایل اجرایی را ساپورت می کند extract کنید .
برای مثال برای Extract آن در دایرکتوری /opt پیشنهادی دستور زیر را اجرا کنید :
sudo tar -xzf ideaIU.tar.gz -C /opt
- فایل tarball را روی یک فایل نصب دیگر extract نکنید تا تداخل ایجاد نشود.
Idea.sh را از فایل extract شده اجرا کنید تا IntelliJ IDEA اجرا شود.
برای ایجاد یک desktop entry یکی از موارد زیر را اجرا کنید :
- در صفحه ی welcome روی configure| create Desktop Entry کلیک کنید.
- از منوی اصلی روی Tools|Create Desktop Entry کلیک کنید.
زمانی که شما IntelliJ IDEA را برای اولین بار اجرا می کنید، یا پس از آنکه آن را آپدیت می کنید، چند مرحله برای تکمیل نصب نیاز است، instance های خود را شخصی سازی کنید و کار با IDE را آغاز کنید.
نصب خاموش در ویندوز:
نصب خاموش بدون هیچ گونه رابط کاربری اجرا می شود. این روش نصب می تواند توسط ادمین های شبکه برای نصب IntelliJ IDEA بر روی تعدادی از کامپیوترها استفاده شود و از وقفه انداختن در کار دیگر کاربران جلوگیری شود.
برای اجرای نصب خاموش فایل نصب را با سوییچ های زیر اجرا کنید :
- /S : نصب خاموش را فعال کنید.
- /CONFIG : مسیر فایل کانفیگ خاموش را مشخص کنید.
- /D : مسیر دایرکتوری نصب را مشخص کنید.
برای مثال :
ideaIU.exe /S /CONFIG=d:\temp\silent.config /D=d:\IDE\IntelliJ IDEA Ultimate
برای بررسی مسائل در خلال پروسه نصب، /LOG را با مسیر و نام فایل لاگ، بین پارامتر های /s و /D اضافه کنید.
ideaIU.exe /S /CONFIG=d:\temp\silent.config /LOG=d:\JetBrains\IDEA\install.log /D=d:\IDE\IntelliJ IDEA Ultimate
فایل کانفیگ خاموش :
شما می توانید برای IntelliJ IDEA فایل کانفیگ خاموش پیش فرض را از سایت زیر دانلود کنید:
https://download.jetbrains.com/idea/silent.config
فایل کانفیگ خاموش گزینه های نصب IntelliJ IDEA را توصیف می کند. با گزینه های پیش فرض، نصب خاموش فقط برای کاربر فعلی نصب می شود : mode=user . اگر شما می خواهید IntelliJ IDEA را برای تمام کاربران نصب کنید فایل کانفیگ خاموش را در text editor باز کنید، مقدار installation mode را به mode=admin تغییر دهید و فایل نصب را در حالت Administrator اجرا کنید.
فایل کانفیگ خاموش پیش فرض برای هر محصول JetBrain یکتا است. شما می توانید این فایل را برای نصب های مختلف بر اساس نیاز تغییر دهید.
نصب در لینوکس به عنوان یک snap package :
شما می توانید IntelliJ IDEA را به عنوان یک snap package استفاده کنید. از آنجایی که snap ها به صورت خودکار آپدیت می شوند،نصب IntelliJ IDEA همیشه به روز خواهد بود.
- برای استفاده از snap، سرویس snapd را همانگونه که در راهنما گفته شده نصب و اجرا کنید .
روی Ubuntu نسخه 16.04 LTS و جدیدتر این سرویس نصب شده است.
IntelliJ IDEA از طریق دو کانال توزیع شده است:
- کانال stable آن فقط نسخه های stable را داراست. برای نصب آخرین نسخه stable آن دستور زیر را اجرا کنید :
sudo snap install intellij-idea-ultimate –classic
Community Edition:sudo snap install intellij-idea-community –classic
Educational Edition :sudo snap install intellij-idea-educational –classic
گزینه --classic ضروری است زیرا IntelliJ IDEA snap مانند یک پکیج اپلیکیشن نیاز به دسترسی کامل به سیستم دارد.
- کانال edge شامل ESP است. برای نصب آخرین ESP برای IntelliJ IDEA دستور زیر را اجرا کنید:
sudo snap install intellij-idea-ultimate --classic --edge
Community Edition:sudo snap install intellij-idea-community --classic –edge
Educational Edition :sudo snap install intellij-idea-educational --classic –edge
زمانی که snap نصب شد، شما می توانید آن را با دستورات intellij-idea-community ،
intellij-idea-ultimate یا intellij-idea-educational اجرا کنید.
برای لیست کردن همه snap های نصب شده دستور sudo snap list را اجرا کنید. برای اطلاعات بیشتر درباره دیگر دستورات snap، Snapcraft documentation را مشاهده کنید.